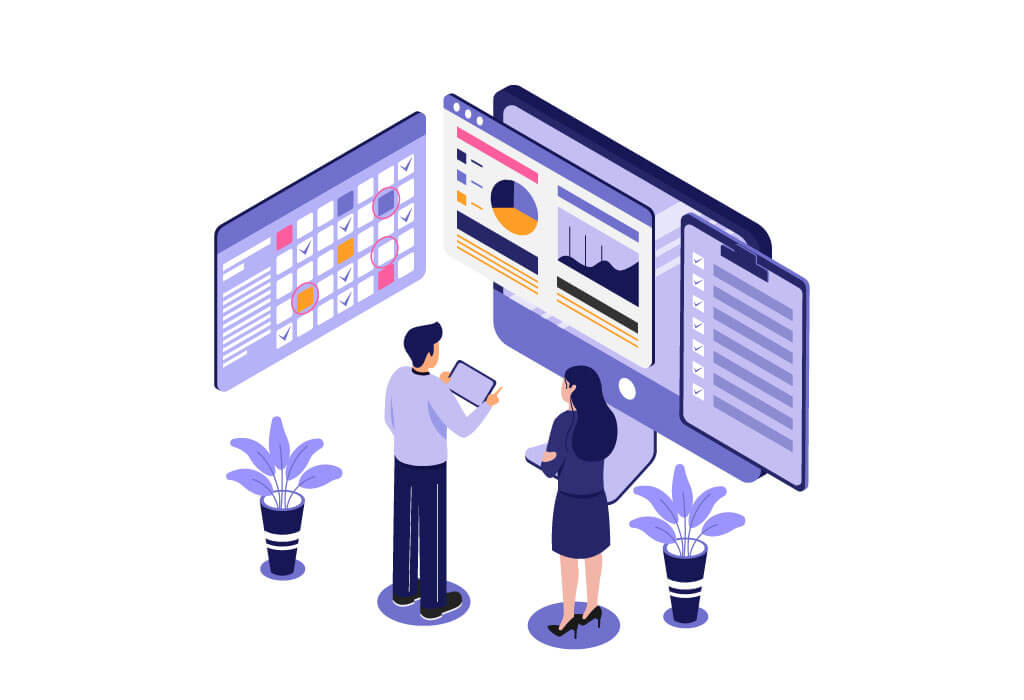こんにちは、Kotaです。
- プロ動画クリエイター歴10年。
- 大手有名企業のPR動画や結婚式などの動画制作実績多数あり。
- ディレクション・マネジメントから撮影・編集までの制作を自分自身で行う。
- 動画で価値を伝えられる人になるための、『動画を簡単に高クオリティで作る方法講座』などを開催している。
「スマホだけでできる、プロが教える動画の簡単な作り方」シリーズ、いよいよ最終章です。
【編集編】のこの記事では、下記の疑問にお答えします。
この記事では、使いやすいおすすめの編集アプリだけでなく、そのアプリを使って【撮影編】で撮影したものを私がどのように編集して動画を完成させているのかを、編集方法をすべて公開して解説していきます。
また、動画をいざ編集するという時に悩む方が多い、動画(シーン)をどの順番でどう繋げるかについても、編集におけるマインドも含めながら、さまざまなシーンの編集に使える基本の動画構成もご紹介します。
では、さっそく見ていきましょう。
一番使いやすい編集アプリは〇〇〇です
まずはじめに、使いやすい編集アプリの紹介をしていきます。
そして結論からお話しします。
あなたが一番使いやすい編集アプリは、『一番長く使ったアプリ』です。
理由を解説します。
動画編集アプリは無数に存在しています。
それぞれ細かく見ると、特徴があったり、規約が違ったり、できること・できないことがあります。
しかし、基本的に必要な機能はほぼすべてのアプリで備わっているので、結論としては、同じアプリを使い続けられるかが重要になります。
お仕事で動画編集アプリを使う場合は、規約で商用OKかどうかを確認しましょう
とはいえ、無数にあるアプリから1つを選ぶのは難しいので、実際に私が使っているアプリを紹介します。
1つを選べと前述しましたが、実際には2つのアプリを使っています。
それぞれ使っている理由を解説します。
おすすめの編集アプリ
VLLO
【おすすめポイント】
- エフェクトや効果音、スタンプなどが豊富
- 分かりやすい編集画面
- 細かい調整がしやすい
- 有料版が買い切りで購入できる(継続コストがかからない)
対応OS:iOS、Andoroid
料金体系:無料(一部制限あり)・週刊・月額・年間・無期限
無料で使えるうえに、完成データにアプリのロゴも入らず、書き出し時間の制限もない。とても良心的な動画編集アプリです。
私は、SNSに投稿するような短い動画を作る場合は、VLLOを使って編集することが多いです。
有料版にすると、制限されているエフェクトやBGMなどがすべて解放されますので、まずは無料で使いつつ、さらに機能を追加したくなったら有料版に切り替えることをおすすめします。
また買いきりでの無制限使用プランもあるので、長く使うのにも向いています。
VLLOのダウンロード
iOS App Store
Android Google Play Store
Adobe Premiere Rush
【Adobe Premiere Rushのおすすめポイント】
- マルチタイムラインで複数の動画を配置できる
- パソコン版との連携、複数端末での編集ができる
- 有名なアプリなのでサポートや解説記事が多い
対応OS:iOS、Andoroid
料金体系:無料(制限あり)・月額・年払
有名なAdobe社のスマホで使える動画編集ソフトです。
基本的な編集はもちろん、高度な編集も行えます。
なぜこのアプリを私が使っているのか、それは【マルチタイムラインでの編集】ができるからです。
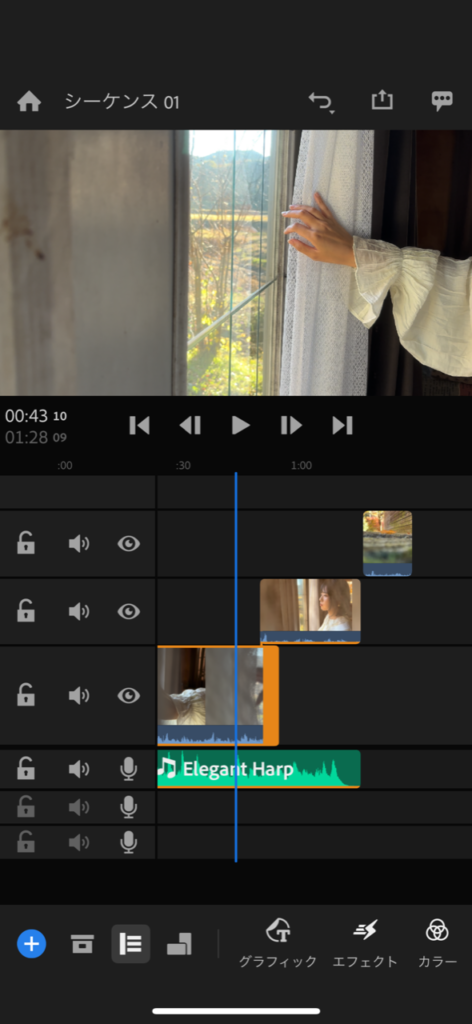
このように、複数のタイムライン(編集時に動画を置く場所)があることで動画の配置がしやすく、また複数のカメラを使う場合などに切り替えがとても簡単にできます。
無料版でも編集することはできますので試しにインストールしてみてもいいかもしれません。
ただ、料金体系がサブスクでの継続払いしかなく、続けるには継続的にコストがかかってしまうのがネックかもしれません。
その他、TikTokやInstagramの編集機能でも編集することができます。
本格的な動画編集アプリに比べると簡易的なものにはなりますが、簡単に編集できるので気になる方は試してみてください。
Adobe Premiere Rushのダウンロード
iOS App Store
Android Google Play Store
【実は動画編集ってすごくシンプル】
動画はこうやって編集しています
初めて編集する方だと、編集ってまず何からやればいいのか、何をすればいいのか悩みますよね。
今回、第2回の記事で紹介した動画をどのように編集しているのか、実際に編集している画面を見てもらいながら解説していきます。
まず完成形がこちらです。
今回の動画は、VLLOで編集しています。
先に、編集のポイントを紹介しておきます。
全部を覚える必要はなし!必要な項目だけ覚えればOK!
編集アプリのすべての機能を覚えようとすると、挫折しますのでやめましょう。
では、編集作業を見ていきましょう。
プロジェクトの作成
- VLLOを立ち上げ、『+ 新しい動画』をタップ
- 『空白のカットを挿入』をタップし、 『→(次へ)』をタップ
- プロジェクト・タイトルを入力します
- 『画面比率』は、作る動画に合わせて選択します
- 動画配置は基本的に『埋める』を選択します
- 『プロジェクト作成』をタップして、プロジェクトの作成完了です
BGMの挿入
- BGMを読み込む前に、空白をBGMの長さ分まで伸ばしておく
(動画がある分しかBGMが読み込まれず、わかりにくいため) - 『+BGM』からBGMを読み込む
(BGMについて詳しくは別途記事を書く予定です)
VLLOに元々用意されているBGMは現時点では著作権フリーのものだけですので、安心して使用できます(2022.11.08時点)。
ただし、規約はしっかり目を通しましょう。
『分割』・『ここから』・『ここまで』を使って動画を調整
- 動画を読み込みたい位置に、ピンクのバーを持っていきます
- 『+』をタップし、読み込みたい動画を選択し、『→(次へ)』をタップすると動画が読み込まれます
- 『分割』→『削除』を使って余計な動画を省きます。『ここから』→『ここまで』を使用してもOKです。
最も基本的な作業です。やりやすいツールで調整しましょう
動画の読み込み
- 動画を読み込みたい位置に、ピンクのバーを持っていきます
- 『+』をタップし、読み込みたい動画を選択して『→(次へ)』をタップし、動画を読み込みます
- 動画を読み込んだら、STEP 03の『分割』『削除』をします。
STEP 03と04を繰り返し行い、使う動画を並べていきましょう。
使う順番で動画を読み込むと編集が楽になります
テキストの挿入
- 『テキスト』ボタンから、動画に合うテキストサンプルを選択します。
- テキストを入力し、動画と同じように表示するタイミング・長さ・位置を調整します。
- テキストアニメーションを追加する場合は、『アニメーション』の項目から選択できます。
動画の補正
撮影した動画にフィルターを載せると、【補正】ができます。
- 『フィルター』ボタンから、『補正』を選択します
- 明るさの調整や色の補正などを行い、目指している色調に仕上げます
- 動画と同じように、適用する範囲に広げることで一括での補正も可能です
動画の書き出し
すべての編集が終わったら、動画を書き出します。
- 画面右上にある『抽出する』から動画を書き出します
『解像度』は、撮影時の設定のまま、もしくは拡大などしている場合は撮影時より下の解像度を選択します。
『フレームレート』は、よりシネマチックな動画にしたいのであれば『24fps』
TV・Youtubeなどのような動画は、『30fps』を選択しましょう。 - 『Video Codec』に関しては、『H.265』の方が新しく、画質はそのままでデータ容量が小さくなるのでこちらを選択します。
ただし、新しいがゆえに環境によっては再生・投稿ができない可能性があるので、その場合は『H.264』を選択します。 - 最後に『抽出する』ボタンを押すと、書き出しがはじまります。
書き出しをしている間は、その他の操作をしないように注意しましょう。
動画編集の基本は、『動画の読み込み』と『余分な部分の削除』の繰り返しです。
難しく考えず、まずは動画の整理をしましょう。
編集中に悩まない、編集の考え方【撮影前の時点で編集終了】
この記事の、最後の項目です。
実は今回の内容の中で、これが一番重要な項目です。
編集を学んだり練習したりすることは非常に大切ですが、それ以上に大切なのは、撮影前に準備をしっかりすることです。
撮影前の準備がしっかりできていれば、編集中に悩んで行き詰ることがなくなります。
私が動画制作する際は、撮影の時点で頭の中でほぼ編集が終わっている状態です。
というのも、展開が予想できない断続的な撮影を除いて、事前に撮影するシーンを思い浮かべながら動画の順番を考えて、撮影に臨むからです。
撮影する前に、どのようなシーンが撮影できるか、それぞれのシーンをどの順番でどう繋げるかを、ある程度でいいので考えておくことは、編集における大切なフローとなります。
最初に内容を固定しすぎてしまうと、予定していた動画が撮影できなかった場合に焦ってしまうので、「あのシーンとこのシーンをこう撮ろう」だったり、「あのシーンは必ず撮影しておこう」といったなんとなくの構成を、事前に考えられるだけでも編集中に悩まなくなります。
では、どのようなシーンを撮影するか、どの順番でどう繋げるを考えておくことは、初めてだと難しいですよね。
なので、まずは下記の動画構成を参考に撮影前の準備をしましょう。
さまざまなシーンの編集に使える基本の動画構成
例として、旅行やイベント、子どもの運動会などの撮影・編集で使える構成を紹介します。
下記のような順番で動画を並べるだけで、分かりやすく内容が伝わる動画になります。
どう編集したらいいか分からないうちは下記を参考にして編集してみてください。
動画の最初に、外観・景色・季節の分かるカットなど『広角のカット』を使う
まず最初のシーンですが、いきなりメインのシーンを入れてしまうと、どこにいるのか、いつなのか、なんの内容なのかが分からないので、最初に外観や景色などを使うことをおすすめします。
また、慣れないうちはアップのカットからスタートせずに、広角のカットで始まることで、視聴者が見やすい動画になります。
慣れてくると、アップのカットでスタートすることで、効果的な編集ができるようにもなりますが、まずは基本に沿って撮影・編集してみましょう。
旅行なら目的地に向かう道中、イベントや運動会なら準備風景もあり
書いた通りですが、どこに向かっているのか、何が行われるのか、わくわくさせるようなカットを撮影・編集しましょう。
例:移動中の歩く足元・イベントスタッフの笑顔の準備風景・子どもの靴を履くシーンや家を出るシーン など
メインの撮影
ここは言うまでもなく、しっかり撮影しましょう。
【撮影編】で解説していますが、寄り引きの画角を上手く使い分けることで、メリハリのついた飽きにくい動画になります。
まだ【撮影編】を見ていない方は、ぜひそちらも見てみてください。
第2回:スマホだけで作れる、プロが教える動画の簡単な作り方【撮影編】
サブ的な要素も撮影すると、編集しやすい&見飽きない動画に
例えば、お遊戯会で頑張るあなたのお子さんを撮影しているとします。
ひたすら可愛い我が子をズームして撮影したくなる気持ちは分かりますが、一旦落ち着いて、広い画角で撮影してみましょう。
ずっとズームして撮影していると、周りの子どもたちが映らず、今どういう状況なのか、全体で何をしているのか、我が子の役割などいろいろな情報が映らず、状況が分かりにくい動画になってしまいます。
旅行であればメインは旅行者、サブとして食べ物のカットやお店のカットなどを入れるといいでしょう。
適度に状況整理のカットを入れることで、見やすく、飽きにくい動画に仕上げることができます。
最後は始まりと同じく『広角のカット』で
はじまりのカットと同様、ラストカットは慣れるまでは、広角のカットで終わると動画がきれいに締まります。
ご紹介した構成を簡単にまとめると、下記になります。
- 引きスタートで状況把握
- 準備や移動シーンなどで伏線を張る
- メインのシーンをしっかり
- ときどきサブ的なシーンを入れる
- 〆は引きで分かりやすく印象的に
この構成は、さまざまなシーンで使える基本の1つですので、参考にしてみてください。
まとめ
今回は【編集編】ということで、アプリや実際の編集作業、編集の考え方を解説しました。
編集の考え方では、撮影にも関係する内容となってしまいましたが、撮影と編集はある意味同じものです。
最近では、Googleなどで検索すると編集のことばかりが注目されがちですが、上手く撮影することで編集が楽になり、また逆に撮影で難しかった部分を編集で補う、編集で際立たせるなど、それぞれ重要な役目があります。
慣れるまでは繰り返し【撮影編】【編集編】の記事を読んで真似しながら、動画制作を続けて欲しいと思います。
まずは真似をすることが、上達の近道です。
その他にも、動画制作についてさまざまな有益な情報をブログにまとめていきますので、よかったらご覧ください。
「スマホだけで作れる、プロが教える動画の簡単な作り方」シリーズ